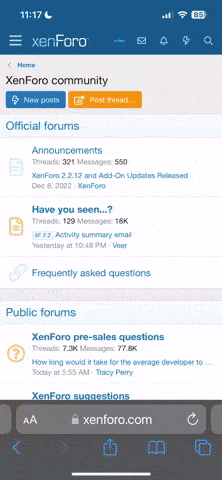У
Удалённый пользователь 13503
Привет, БМВ!
От использования сети TOR меня удерживала необходимость каждый раз иметь дело с программными настройками, хотелось какого-то более общего решения, вынесенного за пределы используемого ПК. На днях я наткнулся на этот проект и понял, что он решил бы все мои затруднения. Но так как проект был заморожен, в целях эксперимента в голову пришла идея создать такую точку доступа самому.
Теперь вот этот Raspberry Pi (ну, красненький!) раздает анонимный интернет в рамках моей квартиры:

В этой статье я расскажу, как научил свою «малину» выполнять функции точки доступа с направлением всего TCP-трафика через сеть TOR. Прошу под кат.
здесь, однако в доставке в Российскую Федерацию было отказано с отсылкой на «too unpredictable post service», так что для многих удобней будет воспользоваться следующим магазином или найти что-то третье.
WiFi-адаптер был выбран вот такой — Nano WiFi Dongle.
Начнем настройку, исходя из того, что на «малину» уже установлена ОС Raspbian. Предустановленный актуальный образ всегда можно получить на официальном сайте устройстваили же пройти весь процесс с нуля, скачав установщик.
Первым делом подключаем устройство к проводной сети и ставим необходимое ПО, прочие пакеты либо уже установлены в системе, либо будут установлены по зависимостям:
apt-get update
# При желании - актуализируем ОС
#apt-get upgrade -y
apt-get install -y tor isc-dhcp-server hostapd iptables-persistent
На этом подготовительная часть завершена.
Настройка точки доступа
Физически подключаем WiFi-адаптер и добавляем в файл /etc/network/interfaces строки:
auto wlan0
iface wlan0 inet static
address 192.168.55.1
netmask 255.255.255.0
Настраиваем hostapd — демон, превращающий наше устройство в точку доступа. Для начала указываем путь к конфигурационному файлу в /etc/default/hostapd:
DAEMON_CONF="/etc/hostapd/hostapd.conf"
Далее заполняем уже сам файл настроек, /etc/hostapd/hostapd.conf:
interface=wlan0
# имя нашей беспроводной сети
ssid=anonymous_ap
hw_mode=g
# Предварительно рекомендуется выявить минимально загруженный канал
channel=11
# Фильтрация по MAC-адресам в данном примере отключена
macaddr_acl=0
# Для организации закрытой сети следует выставить эту опцию в значение 1 и раскомментировать нижеследующие строки
wpa=0
#wpa_key_mgmt=WPA-PSK
#wpa_pairwise=TKIP CCMP
#wpa_ptk_rekey=600
# Собственно, задаем пароль
#wpa_passphrase=hidemyass
Немного нетривиально производится активация стандарта 802.11n, которую данный адаптер поддерживает:
# iwgetid --protocol wlan0
wlan0 Protocol Name:"IEEE 802.11bgn"
Простое изменение параметра hw_mode в значение «n» привело к отрицательному результату, беспроводное соединение не поднялось после перезапуска:
# /etc/init.d/hostapd restart
[ ok ] Stopping advanced IEEE 802.11 management: hostapd.
[FAIL] Starting advanced IEEE 802.11 management: hostapd failed!
# tail /var/log/syslog | grep 'anonymous-ap'
Oct 21 09:31:37 anonymous-ap ifplugd(mon.wlan0)[7490]: Link beat lost.
Oct 21 09:31:38 anonymous-ap ifplugd(mon.wlan0)[7490]: Exiting.
Oct 21 09:31:38 anonymous-ap ifplugd(wlan0)[1684]: Link beat lost.
Oct 21 09:31:48 anonymous-ap ifplugd(wlan0)[1684]: Executing '/etc/ifplugd/ifplugd.action wlan0 down'.
Oct 21 09:31:49 anonymous-ap ifplugd(wlan0)[1684]: Program executed successfully.
Оказывается, hw_mode следует оставить в значении «g», но добавить строку «ieee80211n=1», что и делаем, попутно перезапуская демон:
\echo -e "\nieee80211n=1" >> /etc/hostapd/hostapd.conf
service hostapd restart
Далее производим настройку DHCP, редактируя файл /etc/dhcp/dhcpd.conf:
# Домен нашей сети
option domain-name "anonymous-ap.local";
# Параметры подсети
subnet 192.168.55.0 netmask 255.255.255.0 {
range 192.168.55.10 192.168.55.100;
option domain-name-servers 8.8.4.4, 8.8.4.4;
option routers 192.168.55.1;
interface wlan0;
}
Не забываем перезапустить сервис:
/etc/init.d/isc-dhcp-server restart
Настройка TOR
Весьма проста, т.к. мы не используем устройство в качестве точки выхода или relay-сервера, только осуществляем вход в сеть TOR. Для этого приведем файл /etc/tor/torrc к такому виду:
VirtualAddrNetwork 172.16.0.0/12
AutomapHostsSuffixes .onion,.exit
AutomapHostsOnResolve 1
TransPort 9040
TransListenAddress 192.168.55.1
DNSPort 53
DNSListenAddress 192.168.55.1
Настройка форвардинга пакетов
Быстро активируем форвардинг на уровне ядра:
echo 'net.ipv4.ip_forward=1' >> /etc/sysctl.conf
sysctl -p
Настраиваем iptables для направления всего клиентского tcp-трафика в сеть TOR, оставляя доступ по SSH и DNS-запросы:
iptables -t nat -A PREROUTING -i wlan0 -p tcp --dport 22 -j REDIRECT --to-ports 22
iptables -t nat -A PREROUTING -i wlan0 -p udp --dport 53 -j REDIRECT --to-ports 53
iptables -t nat -A PREROUTING -i wlan0 -p tcp --syn -j REDIRECT --to-ports 9040
iptables -t nat -A POSTROUTING -o eth0 -j MASQUERADE
# Сохраняем правила в ранее установленный iptables-persistent, который сохранит их после перезагрузки
iptables-save > /etc/iptables/rules.v4
Строго говоря, есть и иные варианты конфигурирования. Так, можно настроить точку доступа на простой форвардинг пакетов в «обычную» сеть при сохранении доступа к псевдо-доменам в зоне ".onion". Подробнее здесь.
Завершение и проверка
После чисто формальной перезагрузки наше устройство будет готово раздавать анонимный интернет:
shutdown -r now
Теперь попробуем подключиться с ноутбука, телефона или планшета, а визит на эту страницупозволит определить, все ли настроено корректно, вот пример сообщения об успехе:
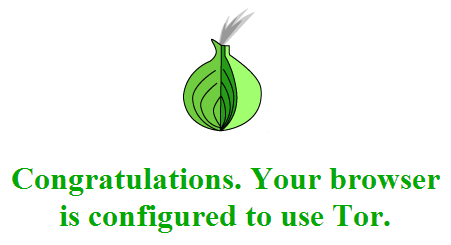
Надо заметить, что в реальности сервис проверки TOR, скорее всего, дополнительно предложит Вам установить Tor Browser Bundle и это не случайно. Важно понимать, что само по себе использование сети TOR не даст полной гарантии анонимности и такие браузеры, как IE, Chrome и Safari вполне могут продолжать отправлять какие-либо сведения о пользователе.
Кроме того, подобный метод ни в коем случае не гарантирует полной защиты, для более надежной анонимизации следует изучить вот эту подборку статей.
Надеюсь, рецепт будет полезен, буду рад дополнениям!
От использования сети TOR меня удерживала необходимость каждый раз иметь дело с программными настройками, хотелось какого-то более общего решения, вынесенного за пределы используемого ПК. На днях я наткнулся на этот проект и понял, что он решил бы все мои затруднения. Но так как проект был заморожен, в целях эксперимента в голову пришла идея создать такую точку доступа самому.
Теперь вот этот Raspberry Pi (ну, красненький!) раздает анонимный интернет в рамках моей квартиры:

В этой статье я расскажу, как научил свою «малину» выполнять функции точки доступа с направлением всего TCP-трафика через сеть TOR. Прошу под кат.
здесь, однако в доставке в Российскую Федерацию было отказано с отсылкой на «too unpredictable post service», так что для многих удобней будет воспользоваться следующим магазином или найти что-то третье.
WiFi-адаптер был выбран вот такой — Nano WiFi Dongle.
Начнем настройку, исходя из того, что на «малину» уже установлена ОС Raspbian. Предустановленный актуальный образ всегда можно получить на официальном сайте устройстваили же пройти весь процесс с нуля, скачав установщик.
Первым делом подключаем устройство к проводной сети и ставим необходимое ПО, прочие пакеты либо уже установлены в системе, либо будут установлены по зависимостям:
apt-get update
# При желании - актуализируем ОС
#apt-get upgrade -y
apt-get install -y tor isc-dhcp-server hostapd iptables-persistent
На этом подготовительная часть завершена.
Настройка точки доступа
Физически подключаем WiFi-адаптер и добавляем в файл /etc/network/interfaces строки:
auto wlan0
iface wlan0 inet static
address 192.168.55.1
netmask 255.255.255.0
Настраиваем hostapd — демон, превращающий наше устройство в точку доступа. Для начала указываем путь к конфигурационному файлу в /etc/default/hostapd:
DAEMON_CONF="/etc/hostapd/hostapd.conf"
Далее заполняем уже сам файл настроек, /etc/hostapd/hostapd.conf:
interface=wlan0
# имя нашей беспроводной сети
ssid=anonymous_ap
hw_mode=g
# Предварительно рекомендуется выявить минимально загруженный канал
channel=11
# Фильтрация по MAC-адресам в данном примере отключена
macaddr_acl=0
# Для организации закрытой сети следует выставить эту опцию в значение 1 и раскомментировать нижеследующие строки
wpa=0
#wpa_key_mgmt=WPA-PSK
#wpa_pairwise=TKIP CCMP
#wpa_ptk_rekey=600
# Собственно, задаем пароль
#wpa_passphrase=hidemyass
Немного нетривиально производится активация стандарта 802.11n, которую данный адаптер поддерживает:
# iwgetid --protocol wlan0
wlan0 Protocol Name:"IEEE 802.11bgn"
Простое изменение параметра hw_mode в значение «n» привело к отрицательному результату, беспроводное соединение не поднялось после перезапуска:
# /etc/init.d/hostapd restart
[ ok ] Stopping advanced IEEE 802.11 management: hostapd.
[FAIL] Starting advanced IEEE 802.11 management: hostapd failed!
# tail /var/log/syslog | grep 'anonymous-ap'
Oct 21 09:31:37 anonymous-ap ifplugd(mon.wlan0)[7490]: Link beat lost.
Oct 21 09:31:38 anonymous-ap ifplugd(mon.wlan0)[7490]: Exiting.
Oct 21 09:31:38 anonymous-ap ifplugd(wlan0)[1684]: Link beat lost.
Oct 21 09:31:48 anonymous-ap ifplugd(wlan0)[1684]: Executing '/etc/ifplugd/ifplugd.action wlan0 down'.
Oct 21 09:31:49 anonymous-ap ifplugd(wlan0)[1684]: Program executed successfully.
Оказывается, hw_mode следует оставить в значении «g», но добавить строку «ieee80211n=1», что и делаем, попутно перезапуская демон:
\echo -e "\nieee80211n=1" >> /etc/hostapd/hostapd.conf
service hostapd restart
Далее производим настройку DHCP, редактируя файл /etc/dhcp/dhcpd.conf:
# Домен нашей сети
option domain-name "anonymous-ap.local";
# Параметры подсети
subnet 192.168.55.0 netmask 255.255.255.0 {
range 192.168.55.10 192.168.55.100;
option domain-name-servers 8.8.4.4, 8.8.4.4;
option routers 192.168.55.1;
interface wlan0;
}
Не забываем перезапустить сервис:
/etc/init.d/isc-dhcp-server restart
Настройка TOR
Весьма проста, т.к. мы не используем устройство в качестве точки выхода или relay-сервера, только осуществляем вход в сеть TOR. Для этого приведем файл /etc/tor/torrc к такому виду:
VirtualAddrNetwork 172.16.0.0/12
AutomapHostsSuffixes .onion,.exit
AutomapHostsOnResolve 1
TransPort 9040
TransListenAddress 192.168.55.1
DNSPort 53
DNSListenAddress 192.168.55.1
Настройка форвардинга пакетов
Быстро активируем форвардинг на уровне ядра:
echo 'net.ipv4.ip_forward=1' >> /etc/sysctl.conf
sysctl -p
Настраиваем iptables для направления всего клиентского tcp-трафика в сеть TOR, оставляя доступ по SSH и DNS-запросы:
iptables -t nat -A PREROUTING -i wlan0 -p tcp --dport 22 -j REDIRECT --to-ports 22
iptables -t nat -A PREROUTING -i wlan0 -p udp --dport 53 -j REDIRECT --to-ports 53
iptables -t nat -A PREROUTING -i wlan0 -p tcp --syn -j REDIRECT --to-ports 9040
iptables -t nat -A POSTROUTING -o eth0 -j MASQUERADE
# Сохраняем правила в ранее установленный iptables-persistent, который сохранит их после перезагрузки
iptables-save > /etc/iptables/rules.v4
Строго говоря, есть и иные варианты конфигурирования. Так, можно настроить точку доступа на простой форвардинг пакетов в «обычную» сеть при сохранении доступа к псевдо-доменам в зоне ".onion". Подробнее здесь.
Завершение и проверка
После чисто формальной перезагрузки наше устройство будет готово раздавать анонимный интернет:
shutdown -r now
Теперь попробуем подключиться с ноутбука, телефона или планшета, а визит на эту страницупозволит определить, все ли настроено корректно, вот пример сообщения об успехе:
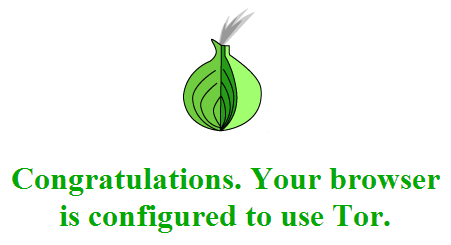
Надо заметить, что в реальности сервис проверки TOR, скорее всего, дополнительно предложит Вам установить Tor Browser Bundle и это не случайно. Важно понимать, что само по себе использование сети TOR не даст полной гарантии анонимности и такие браузеры, как IE, Chrome и Safari вполне могут продолжать отправлять какие-либо сведения о пользователе.
Кроме того, подобный метод ни в коем случае не гарантирует полной защиты, для более надежной анонимизации следует изучить вот эту подборку статей.
Надеюсь, рецепт будет полезен, буду рад дополнениям!